

Hit the Space Bar to switch to the Hand Tool to move around your document. Hold shift and tap the “-” key repeatedly to cycle up the different blend modes Hold shift and tap the “+” key repeatedly to cycle down the different blend modes
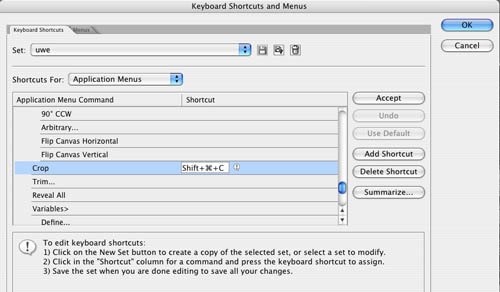
Hitting the X Key will switch your Foreground and Background colors.Īlt/Option-Click on a layer mask icon allows you to view the black & white mask. Hitting the D key resets your Foreground and Background color to black & White. ⌘/Ctrl + F repeats the last filter that you used. Shift + Tab shows or hides all panels, but keeps the toolbox and options bar visible ⌘/Ctrl + Alt/Option + Shift + S brings up the Save for Web dialog box.
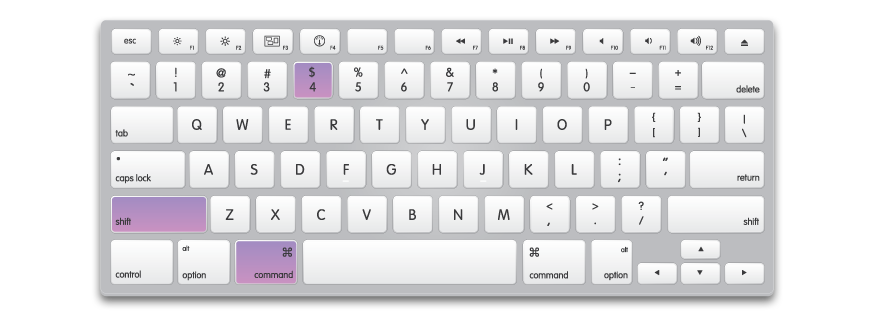
⌘/Ctrl + Shift + S Saves as a new document of your choice. Example: 1 = 10%.Īlt + 1-9 determines the percentage of fill for a layer. Shift + delete Brings up a fill dialog box with different options.ġ-9 determines the percentage of opacity for a layer. ⌘/Ctrl + delete fills a layer with the current background color. Photoshop Keyboard Shortcuts for FillsĪlt/Option + delete fills a layer with the current foreground color. ⌘/Ctrl + Alt/Option + C brings up the dialog box for canvas size. ⌘/Ctrl + Alt/Option + I brings up the dialog box for image size and resolution. ⌘/Ctrl+I inverts the current image, layer, or selection. ⌘/Ctrl+ 0 makes your document fit on the screen. ⌘/Ctrl+Shift + U Desaturates your image Photoshop Keyboard Shortcuts for Viewing ⌘/Ctrl+Shift + Alt/Option + B Brings up the Black & White Adjustment ⌘/Ctrl+B Brings up the Color Balance Adjustment ⌘/Ctrl+U Brings up the Hue/Saturation Adjustment ⌘/Ctr + Shift + K Makes selected text all caps Photoshop Keyboard Shortcuts for Adjustments ⌘/Ctr + Shift + H Makes selected text small caps ⌘/Ctr + Shift + U Underlines Selected text ⌘/Ctr + Shift + R Aligns selected text to the right ⌘/Ctr + Shift + L Aligns selected text to the left ⌘/Ctr + Shift + I Makes selected type italic ⌘/Ctr + Shift + B Makes selected type bold ⌘/Ctrl + Alt/Option + Shift + – Increases selected text by 10pt With text selected, select the font name in the options bar and Use + and – to cycle through each font, enabling you to preview your type in each font choice. Example: 1=10%.Ĭtrl + Alt/Option + Dragging up or down adjusts the hardness of your brush.Ĭtrl + Alt/Option + Dragging left or right adjusts the size of your brush Photoshop Keyboard Shortcuts for Typeĭouble-click the T icon in a text layer to select all of the text on a layer. Photoshop Keyboard Shortcuts for Brushesġ-9 – lowers the opacity of the brush to a percentage. Hit it again, and it will switch to the 3D Material Drop Tool. Example: Shift + G switches from the gradient tool to the Paint Bucket tool. Hold shift + hit any key multiple times- Cycles through the sub tools under the main tool. ⌘/Ctrl + Shift + [ Sends layer to the bottom/backĪlt/Option-click on the eye icon of a layer to hide all other layers than this one.Īlt/Option -click between 2 layers to create a clipping mask between the 2 layers. ⌘/Ctrl + Shift + ] Brings layer to the top/front ⌘/Ctrl + [ Sends layer down/back one layer ⌘/Ctrl + ] Brings layer up/forward one layer ⌘/Ctrl + Shift + Alt/Option + E merges all visible layers into a new composite Layer ⌘/Ctrl + Shift + E merges all visible layers ⌘/Ctrl + E Merges the current layer with the one below ⌘/Ctrl + Shift + J Makes a new layer via cut ⌘/Ctrl + J makes a duplicate of the current layer or selection. ⌘/Ctrl + Alt/Option + R Brings up Refine Edge menu Photoshop Keyboard Shortcuts for Layers ⌘/Ctrl + Alt/Option + A Selects all layers ⌘/Ctrl+Click on a Layers icon to select the contents of a layer ⌘/Ctrl+D deselects everything on the screen. ⌘/Ctrl+A selects everything on the screen. This means that you don’t have to move the mouse at all, and most of these Photoshop keyboard shortcuts can be performed with one hand.īasic Photoshop Keyboard Shortcuts Photoshop Keyboard Shortcuts for Selections Instead of going to the menu, clicking Edit>Copy, you simply hit Command/Ctrl+C. Knowing your Photoshop keyboard shortcuts is essential to making you as efficient as possible. When you can work faster and do things more quickly. Being able to quickly complete tasks in Photoshop is essential to maximize your efficiency.


 0 kommentar(er)
0 kommentar(er)
